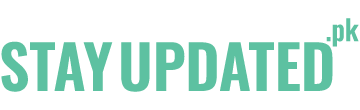Connect with us
Published
3 years agoon
By
Sikander
Table of Content
As we all have been facing the pandemic due to the Covid-19. This made us bound to our homes. There were lockdowns all over the world and people were not allowed to leave their homes. All the businesses, schools, colleges, universities, and shopping malls were closed and people were working from homes with the help of the internet and laptops. Technology has made everything very convenient for us. We are surrounded by unlimited technological devices. For the ease of people. Google has gathered everything in one place that are Sheets, Docs, Gmail, Calendar, Drive, Meet, Slides, and everything else that you need to work.
For sending the mass email in your Gmail, the initial step that you need to take is to set up a mailing list. You cannot send a mass email if you have no one to send it to. Google’s address book is linked with Google Contacts, and it is an online address book where you can add new contacts, remove contacts, edit them, export contacts, send, and receive emails from them, merge them, restore the deleted emails, search through them, and share access for.
Gmail allows you to send and receive emails it can be bulk emails, mass emails, and simple email. We are going to explain you that how you can send mass emails at once in Gmail step by step. Keep reading the article and you will come to know.
You can also save the contacts automatically in Gmail to send bulk emails by using these steps.
You have tried all the ways of adding single contacts at a time and then multiple contacts and you all must be bored of it. Now we have a new and very easy thing for you that is you should label your contacts. When you will tag them, it would be easier for you to find them and send them mails. Tags works across Google Contacts and Gmail and makes the division that allows users to find them conveniently. Follow these steps to label your contact.
Now to find the divided groups simply click on the search icon and type the group you want to see. With these contacts who are grouped together with variables just like location, purchasing readiness, etc users can simply save their time in searching contacts and emails they need. It becomes much easier for the users to reach out, finalise deal, and engage with the clients.
The most important thing your mass email need is an email signature in the end of email. A very clear, compatible email signature is very important for your business because with the help of your email signature the recipient would be able to link you again, can get contact details to stay in touch. Here are the ways how you can create your signature to send mass emails.
Open you Gmail and head to the “Mail Settings” in the top right corner of your screen by selecting the settings icon.
Gmail allows you to create more than one signatures and use them at different mails for different purposes. You can have a professional signature for business, a specific signature for your team, and also a personal signature for friends and family members. For a work email you should have a professional signature that should be set as the default “For New Email Use” and “On Reply /Forward Use.” now you are ready to set up your signature and send mass emails.
Here we have some steps that will let you know the process that how you can send bulk and mass emails in your Gmail.
Now you can easily send bulk emails, mass emails in Gmail by using these easy and simple ways. We hope you enjoyed the article and it remained helpful for you. We tried our best to guide you in all ways possible. If there are any other questions in your mind, please share with us in the comments section below.
Sikander is a versatile writer with a knack for engaging readers on a wide range of topics. Whether he's exploring the latest tech trends, delving into the intricacies of politics and policy, or offering insights on lifestyle and wellness, Sikander's writing is always insightful, informative, and thought-provoking. In his free time, Sikander enjoys traveling, reading, and exploring new hobbies.